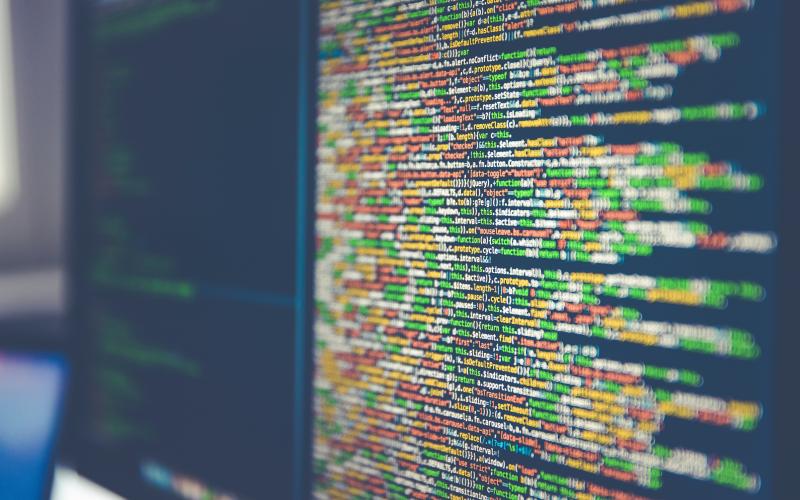Windows OS 환경에서 (서버 or 클라이언트) 설치되어 있는 메모리 정보를 확인 할려면 보통 아래의 방법으로 확인 합니다.
- 컴퓨터 속성에서 메모리 정보 확인
- 시작 -> 실행 -> msinfo32 툴을 이용한 확인
- Command 에서 systeminfo 명령어로 확인하는 방법
- 별도 3rd 프로그램을 설치하고 확인하는 방법
하지만 3rd 프로그램을 제외하고 여기서 얻을 수 있는 정보는 설치되어 있는 전체 메모리 크기만 알수 있어 보다 상세한 메모리 정보를 확인하기 위해서 부득이하게 별도의 3rd 프로그램을 설치하는 걸 많이 보아 왔다. 하지만 기본적으로 Windows OS 에서 제공하는 CLI 기반 툴이 있어 소개 드립니다.
그리고 CLI 를 실행 시키고 정보를 요청하는 부분과 CLI 와 함께 정보를 요청하는 부분의 결과 조금 다르기 때문에 2가지 사항을 모두 소개 드립니다.
CLI 먼저 실행하는 방법
- CLI 를 실행하고 확인하기
- Command 창을 하나 열어주세요
- wmic 명령어 입력하고 Enter를 입력 해주세요
- memorychip 명령어를 입력하면 메모리 정보가 나옵니다. (아래 예제는 16G 메모리 4개가 설치된걸 확인할 수 있습니다.)

필요한 정보만 확인이 가능 하다. 하지만 메인보드 메모리 뱅크 정보는 확인하지 못합니다. 하지만 2번째 방법을 통해 메모리 시리얼 번호 등 보다 상세한 정보를 확인 할 수 있으니 아래를 참고 하시기 바랍니다.
CLI + 명령어를 통한 상세 정보 확인 하기
- CLI 와 함께 명령어 실행 후 확인하기
- Command 창을 하나 열어주세요
- wmic memorychip 명령어를 입력하고 Enter를 입력 해주세요

추가적으로 wmic 명령어를 통해 서버 시리얼 번호를 확인 가능 합니다. 서버를 운영하다보면 A/S 신청 또는 다양한 요청을 벤더에 할 때 기본적으로 서버 시리얼 번호를 물어봅니다. 그럴때 보통 벤더에서 제공한 툴을 이용해 확인 해서 알려주는데 간단하게 CLI로 확인이 가능 합니다.
CLI 를 이용해 서버 시리얼 번호 확인하기
- Command 창을 하나 열어주세요
- wmic bios get serialnumber 명령어를 입력하고 Enter를 입력 해주세요